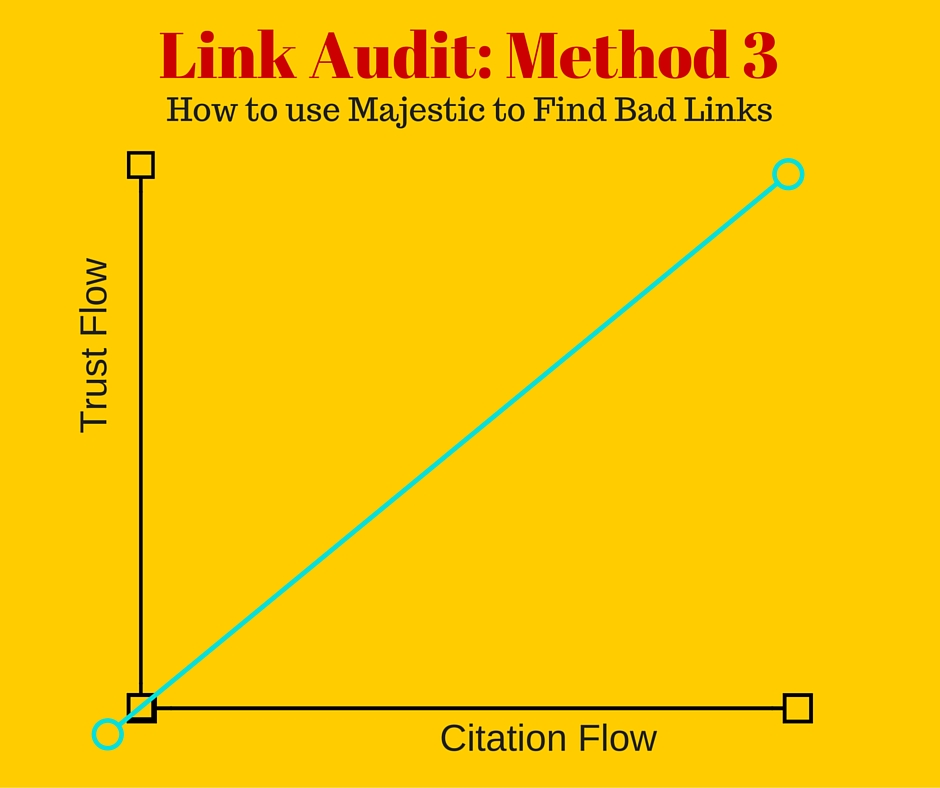
How to Identify Suspicious Link Patterns with Majestic in 3 steps
In the previous posts, we described two methods for performing a link audit. Method One, detects risk issues solely by visiting the backlink page. Method Two, uses a fully automatic tool, Link Detox, to detect and evaluate risky links.
In this post we introduce a third method. It is not as automatic as Method Two, in which you receive a comprehensive risk rating for each individual from a link analysis tool. In this method you do more of the work yourself in evaluating the links.
In this post, we’ll be using one of the most well-known backlink analysis tools: Majestic’s Site Explorer
It is likely to be less expensive than using Link Detox, while still giving you a type of rating for each link with the help of a well-known backlink checker tool. This rating will get you off to a good start, and you can dig deeper by evaluating the data with other techniques.
Depending on your needs, you can use either the fresh index (pages crawled within the last 90 days) or the historic index (links crawled from the past five years).
Majestic is good choice because:
- It gives you an extensive backlink list.
- It allows you to import lists from other tools.
- It provides you with ranking criteria concerning the quality of each link. (Remember: While this is a valuable indicator, it’s not as comprehensive as the Link Detox ranking. It includes only two factors: Trust Flow and Citation Flow.)
- It gives you lots of raw data to help you spot additional suspicious patterns on your own.
As with all methods, you still need to manually review the risky links that you find, to confirm they truly are bad.
For a video introduction on using this tool, see Majestic’s Site Explorer 2015 Tutorial.
Step 1: Get Your Backlink List
Uploading link data files
As in all methods collect backlink lists from as many sources as you can, and remove duplicates. You can import these lists into Majestic using their URL Submitter tool .
Creating Backlink Data File via Majestic
Once you’ve submitted all your links found with other tools, enter your site’s URL into Majestic’s search box. From the results page, choose “Root Domain” in the drop-down menu, since that gives you the highest number of backlinks.
Exporting the Entire List
To export your list, go to the Backlinks tab and click on the export button. This way, you can not only work from within Majestic’s tool, but from within an external spreadsheet that you can add extra columns to.
Filtering Your List
After you’ve exported your list into a spreadsheet, delete any duplicate URLs, as mentioned in Method One.
Step 2: Determine Which Links Are Bad
Get an Overview via the Results Page
Before we dig into the details of creating a list of bad links, let’s review the results page that is displayed in Majestic’s Site Explorer.
The results page defaults to the Summary tab, which includes:
The Trust Flow and Citation Flow Numbers: These are indicators of the health of your entire site’s link profile. They are numbers between 0 and 100, and show either the “Trust” level or the “Citation” level (an authority rating). Between these two numbers, you’ll see a breakdown of the trust flow of the site in terms of various topic categories.
The Domain Information Section: This shows how many backlinks you have, what type of domains they are from, etc.
The Link Profile Chart: This chart shows you – in a visual format – how your site’s backlinks shape up in terms of Trust Flow vs. Citation flow.
Backlink History Charts: These show the number of new backlinks you’ve gained over time, in terms of both external backlinks and referring domains.
The Anchor Text Area: This area displays a pie chart of your most common anchor texts.
The Pages Section: Here you’ll see your domain’s top pages – the pages on your site that are most often linked to.
To view more details from the results page, click on various tabs for Backlinks, Anchor Text, Reference Domains, etc.
As you can see, the Site Explorer results page gives you a wealth of information, including a general picture of the health of your link profile. Now let’s move on to evaluating each of the links and deciding what to do about any risky ones.
Working within Majestic vs. Working with an External Spreadsheet
There are plenty of features within Majestic’s Site Explorer to help you identify risky links.
For example, from the Backlink tab, you can use the Gear Icon to sleuth out all kinds of information about the linking page, such as its backlink history, or how it looks in Majestic’s Neighborhood Checker tool.
You can also create reports, using an extensive set of filters.
In this post, however, we’ll focus mainly on using an external spreadsheet to analyze your links. (Since Majestic does not have integrated tools for tracking removal requests and disavows, at some point, you’ll need to move to a spreadsheet anyway).
A Summary of the Process
In this method, you initially use two criteria to determine the links that are most likely to be unnatural:
- Trust Ratio
- Anchor Text
The Trust Ratio comes from the Trust and Citation Flow numbers, (which are Majestic’s most powerful link evaluation metrics), and anchor text is another influential metric.
We also discuss a couple of optional extra techniques that you can use to find more suspicious links.
Finding Links with Unacceptable Trust Ratio
Using your exported backlinks data file, filter for Trust Ratio:
- To find the links that are the “worst offenders”, sort your spreadsheet so that the Trust Flow column is in ascending order, and Citation Flow column is in descending order.
- To see this same information in the form of a Trust Ratio (indicating Authority vs. Trust), add a column to your spreadsheet that calculates Citation Flow divided by Trust Flow.
- The most risky links are the ones with the highest Trust Ratio.
Decide on a maximum acceptable Trust Ratio. Ideally, you want this value to be 1.0 or less. However, the median value of this ratio for all the domains that Majestic has indexed is 1.8 (see this blog post), and there are many legitimate sites with a ratio higher than one. So use this as a flexible metric. You can start out by eliminating only those links with a relatively high number (2.0 or greater), then lower it if you find you want to improve your link profile even more.
Put an “x” by the links that don’t meet your criteria in a new column called “Unacceptable Trust Ratio”.
To see more information about Trust Flow and Citation Flow, read this post from Majestic on how to use Flow Metrics Properly.
To gather more intelligence about the proper Citation vs. Trust ratio, you can use Majestic’s comparator tool to check out how your competitors stand.
Finding Links with Risky Anchor Text
Anchor text diversity is an important issue now, as many SEO campaigns in the past made an effort to create anchor text with exact match keywords, and this practice is now considered “unnatural”. Site Explorer’s Anchor Text tab reveals a list of all your anchor text variations, where they come from, and much more.
Reading Your Pie Chart: So how do you know if you have too many keyword-rich anchor texts? In this method, we use Majestic’s suggestion from this post:
“Basically, almost any time that a keyword rich anchor text has its own slice in this pie chart, it’s been over-optimized. Most natural links with keyword anchors will only exist in small batches across a few domains with a high level of variation, and so will be lumped into the large “other” percentage slice.”
Collecting the Risky Anchor Text Links
So if your pie chart on your Anchor Text tab shows any portions allotted to specific target keywords, do the following:
- Note which keyword-rich anchor text phrases have their own “slice” of the pie chart.
- Sort your spreadsheet by the Anchor Text column to find all instances of the offending links.
- Put an “x” for these links in a new “Bad Anchor Text” column in your spreadsheet.
Evaluating the Risky Links
Next, add a new “Good/Bad” column to your spreadsheet. Then:
- Manually review all the links in your spreadsheet that have a Trust Ratio that is too high. (You can go directly to the URL from your spreadsheet, or you can use the gear icon from within the Backlinks tab.) If it looks to you that the link may be high quality after all, check it out further using the Gear icon.
- Indicate your “Good/Bad” decision for each URL you visit.
- For the risky anchor text links, go ahead and mark them all as “Bad”.
Now you have a set of suspicious links that you know you want to get rid of in one way or another. You can stop the evaluation process here, or go on by using other techniques to ferret out risky links from your list.
Other Techniques for finding Unnatural Links within an External Spreadsheet
There are many creative ways to use Majestic’s data to find suspicious links within your external spreadsheet. Some examples are:
Find Spammy Domains: Use the technique by Majestic blog author Nicholas Chimonas. Using this technique, you take a look at the domains linking to you and try to catch the obviously spammy ones. First you download the list of referring domains from the Historic Index. Then you export the list into a spreadsheet and do some fancy sorting and filtering to uncover the spammy domains. (By the way, if you need to brush up on your skills, Nicholas includes some helpful “how to do this in Excel” sections.)
Find Link networks: Sort your list by IP address. If you see lots of links coming from the same IP address, they may be coming from a link network. However, you’ll need to confirm this manually, as many innocent sites use shared hosting.
Note: You may have found many of these links already using the Trust Ratio and Anchor Text checks. But with each new technique, you might find some additional poor quality links.
Step 3: Resolve the Bad Links
Overview
At this time, Majestic does not have integrated tools to help with requesting removal and/or disavowal. So you’ll want to keep track of your efforts to remove unnatural links on your external spreadsheet, or perhaps with the help of an outside tool.
Links Under Your Control
As in previous methods, if you have some bad backlinks that are under your control, simply remove them. Or, if you feel they are worth saving, remove the suspicious element from the links by changing the anchor text and/or changing the link to NoFollow status.
How to Request Removal and create a disavow file:
Follow the suggestions for requesting removals provided in Method One.
In our final post in this series on how to do a link audit, we explain Method Four, in which you create your own link evaluation method, and we delve into the question: “How much link profile improvement is enough?”
Need help with your link audits?
Want to recover from a Google penalty?
At Seattle SEO Consultant, we’re ready to help.
Contact us for a thorough and detailed backlink analysis.

Comments