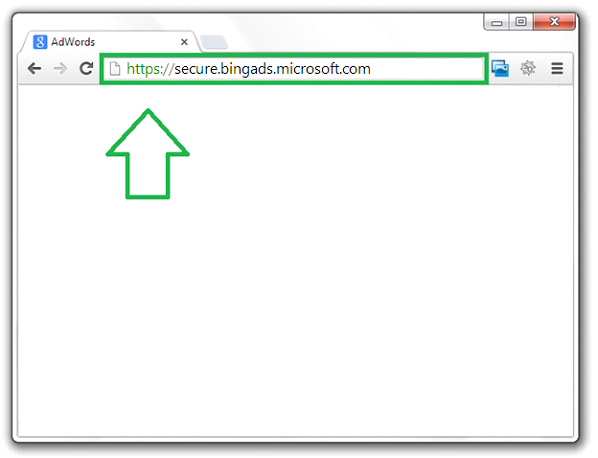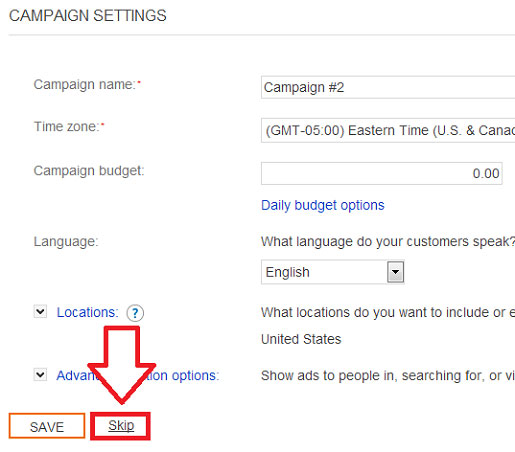Bing Home – Go to http://adcenter.microsoft.com/ and wait for the screen to load. The next prompt will be for you to enter your Bing username and password. If you do not have a Bing ADS account, we would highly recommend that you setup a new account.
Note – You may also log in to Bing at https://secure.bingads.microsoft.com
Note – Bing give you the ability to advertise on Yahoo and Bing Search.
Registration – The next step in the process would be to signup for a new account if you do not currently have one, click on the “Sign up” button as its shown in the below screenshot. Bing will require you to sign up for a new account as you will not be able to use your Live or Hotmail account as they have disabled that feature recently:
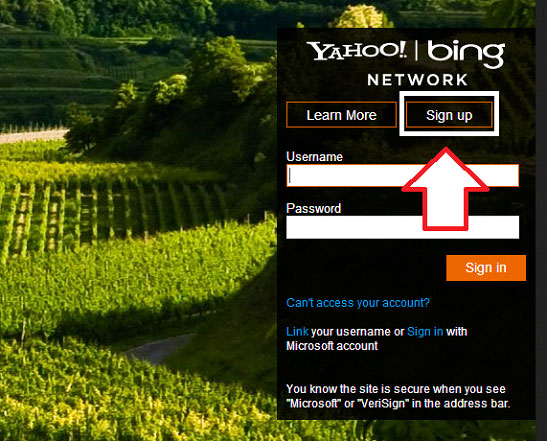
Note – It is free and easy to get a Bing account; you pay only when users click on your ads.
Note – You may already have an account, if you do, move forward to a later step.
Registration Screen (Step 2) – The second step in the registration process will ask you whether you would like to import a campaign or if you would like to create a new campaign. Please ignore the option where it says “Option 1: Import from Google Adwords”. You will want to click on “Option 1: Create a New Campaign” and move on to the next step:
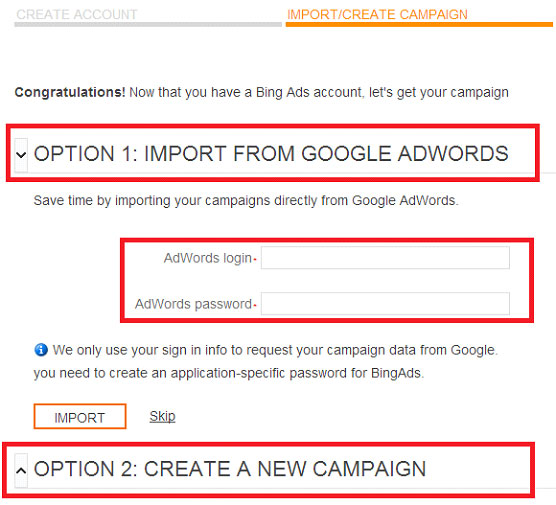
Note – Bing allows you to have only one account per business.
Note – Bing does not allow you to link any of your Live or Hotmail accounts to your ADS account.
Note – Make sure that you make note of your username and password.
Note – If you have any issues with any steps, please contact us and we will help you.
Registration Screen (Step 3) – The next screen will ask you to create a campaign / adgroup and advertisement for your account to run. We would highly recommend that you scroll to the bottom of the page and click on “SKIP” as we will work on the entire campaign creation process. Make sure that you scroll all the way down to the bottom of the page. Look at the screenshot below for additional instructions:
Note – Bing allows ONLY one Bing account to be connected to your business.
Note – We would recommend that you use a new Bing account to connect all services.
Registration Screen (Step 4) – The final step in the signup process will ask you to add your credit card and or billing details. You are not requires to add your credit card or billing details before you go to the next step but if you are pressed on time or do not have your billing information handy, you may decide to enter this information later by scrolling to the end of the page and click on the button which says “SKIP” :
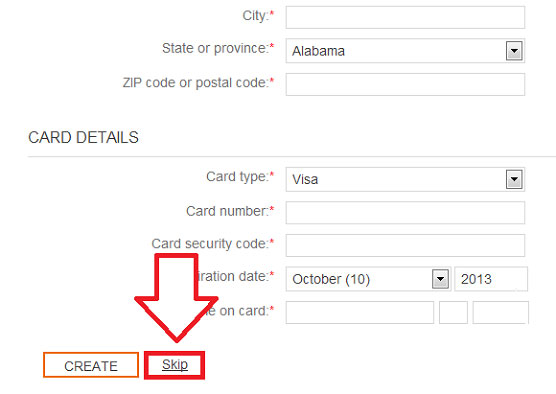
Note – We recommend that you enter all your billing information on this step.
Note – You may decide to skip this step or come back at a later time to enter your billing info.
Finalization – Now that you have completed the sign up process. Bing will redirect you to the advertising portal as shown in the screenshot below:
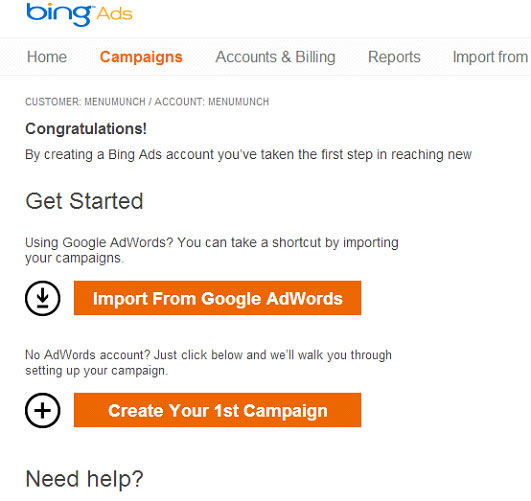
Note – You will note that Bing shows the same setup as in the registration process
Note – You may now continue to the “Bing Account Access Document”.
Post Registration Billing -If you had decided to skip billing within the registration process, you can still add billing at any time by clicking on the “Accounts & Billing” Link and then clicking on the “Billing” tab. Please use the screenshot below as a reference point:
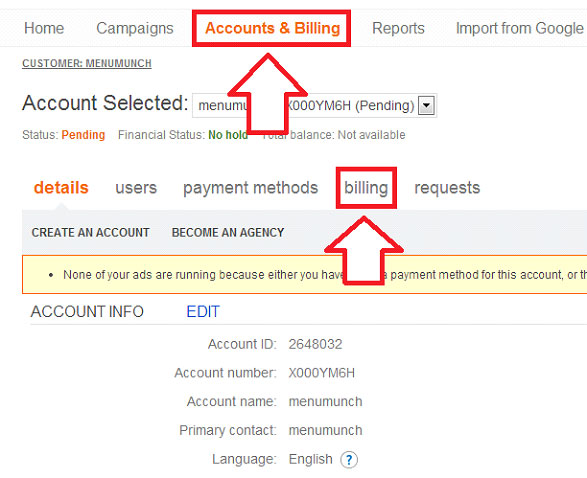
Note – You will want to make sure that you add a “Payment Method” first.
Note – Bing supports the following payment methods Credit, Pay Pal, Check, and Bank Wire.
Payment Methods – Below you will observe that the payment method link will show you the possible payment methods provided by Bing. When setting up billing, we would highly recommend that you setup postpaid billing and “NOT” pre-paid billing.
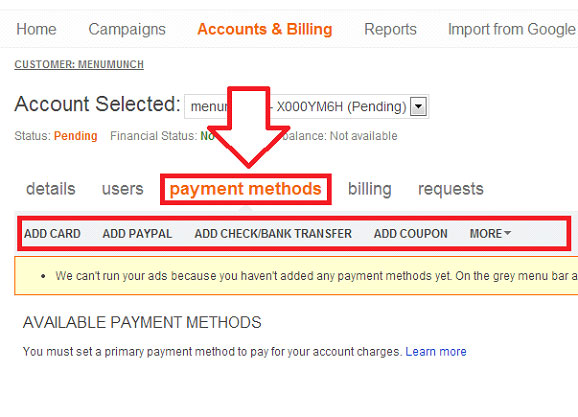 Note – Look at the “Login Email” to confirm that this is the email you wanted linked.
Note – Look at the “Login Email” to confirm that this is the email you wanted linked.
Note – The first step of linking your account has been completed. Move on to the next step.
Final Step – The next step will be for you to give us access to your account. Please move forward to the next document. We have an agency account and you can invite our agency. Below shows the screen where you will begin within the next document:
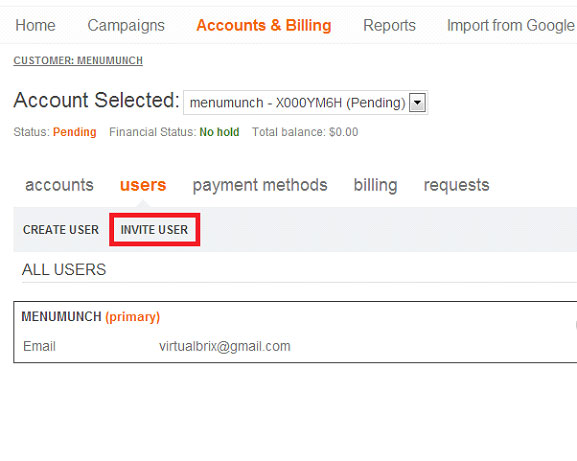
Note – Now that you have signed up, you’re ready to invite us as an agency.
Note – Please contact us if you need any assistance or have any questions and or comments.