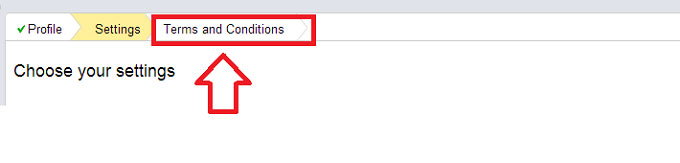Google Home – Go to www.adwords.com and wait for the screen to load. The next prompt will be for you to enter your Gmail username and password. If you do not have a Gmail account, we would highly recommend that you setup a new Gmail account for all the Google Services (adwords, analytics, webmaster tools and much more).
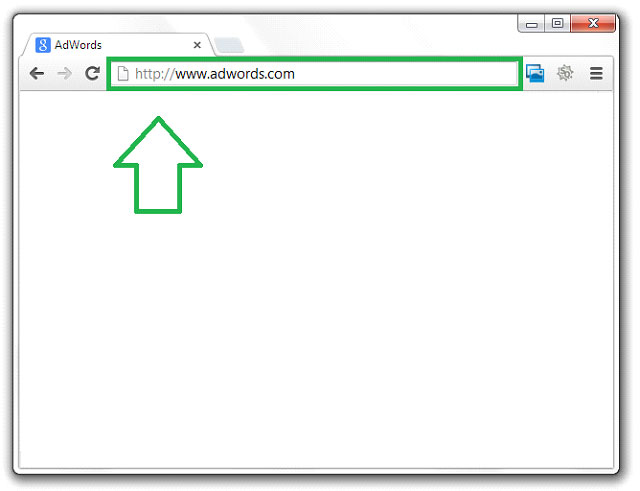
Note – You may also log in to adwords at https://accounts.google.com/
Note – Adwords give you the ability to advertise on Google.com Search.
Learn More – The next step will be to either log in to your current Gmail account. If you do not have a Gmail account which you plan on using for all your Google services. Have a look at the following screenshot, you will need to click on “New to Adwords? Learn More”. When clicking the “Learn More” link, it will take you to the next screen to begin the sign up process. If you already have a Gmail account, skip this step and log in to your adwords account:
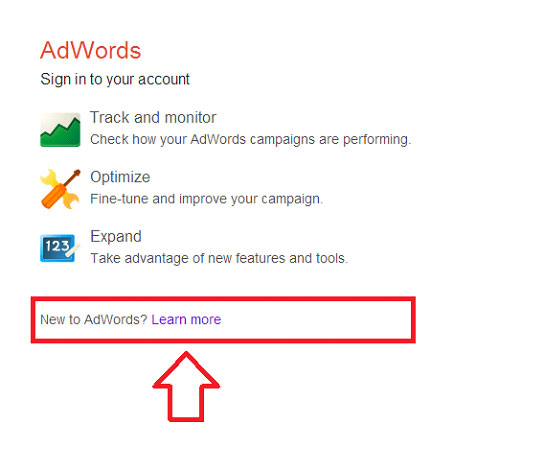
Note – It is free and easy to get an adwords account; you pay only when users click on your ads.
Note – You may already have an account, if you do, move forward to a later step.
Getting Started – The next screen will enable you to begin the registration process so the first thing you want to do is click on the “Get started now” button. If you already have a Gmail account which you want to use with your adwords account. Please go back to the previous screen and log in. Look at the screenshot below on instructions to go to the next step:
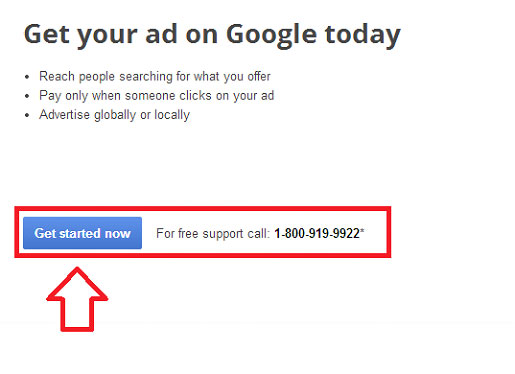
Note – Click on the “Get started now” button to begin the signup process.
Note – You could always call Google to help you setup an account, but it should be easy enough
Initial Setup – The next screen will ask you “Which best describes you?” and the first option basically asks you if you already have an email with Gmail (I have an email address and password I already use with Google services like AdSense, Gmail, YouTube, or Google+), if you do, select the first option. If you do not currently have a Gmail account, select the second option box (I do not use these other services). If you select the second option, Google will ask you to create a new account, if you do, continue with that process and move on to the next page.
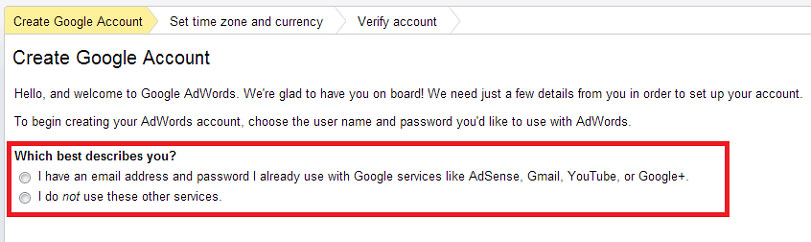
Note – You can only have one adwords account linked to your Gmail.
Note – Google enables you to link your current Gmail account to your adwords account.
Note – We would highly recommend that adwords, analytics all share the same Gmail.
Note – If you have any issues with any steps, please contact us and we will help you.
Create Google Account – If you select the first option, you will see the next screenshot shown below; Google will ask you to log in to your current Gmail account. If you already have a Gmail account which is linked to adwords, Google will give you an error. If you select the second option, Google will ask you to create a new account which you want to link with adwords, if you do, complete that process and continue moving forward to the next steps.
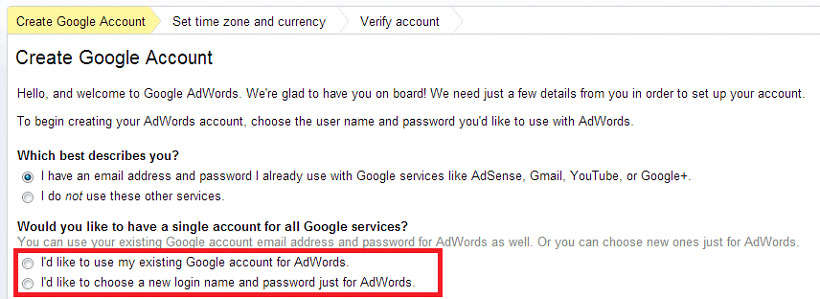
Note – Google allows ONLY one Gmail account to be connected to one adwords account.
Note – We would recommend that you use a new Gmail account to connect all services.
Google Account Log-IN – If you selected the first option above, Google will prompt you to enter a username and password as show in the screenshot below:
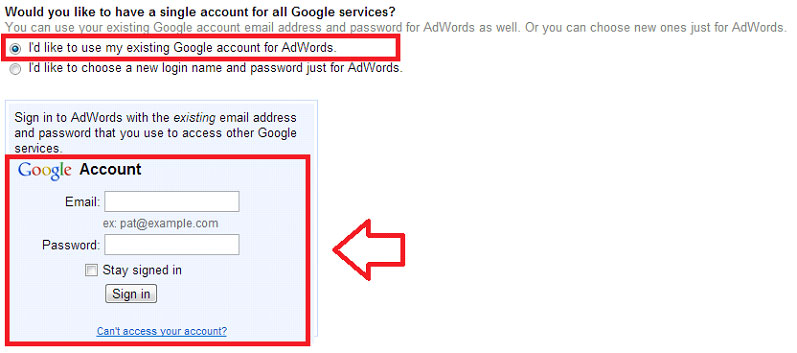
Note – The first option should be selected if you already have a Gmail account you want to link.
Note – The second step will be to enter your username and password.
Google Account Error – If you try to log in with a Gmail account which is already linked to an adwords account, you will be shown the following error as shown in the screen shot below:
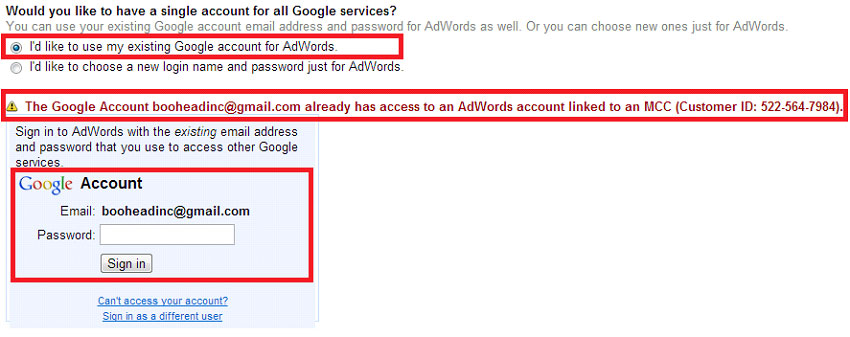
Note – You will notice that Google gives you an error as this account is already linked.
Note – If you get this error, we recommend that you log in to adwords to check the account.
Begin Account Setup – If you connect your current username and password to adwords and are able to log in, you should continue to the following steps as show in the screenshot below:
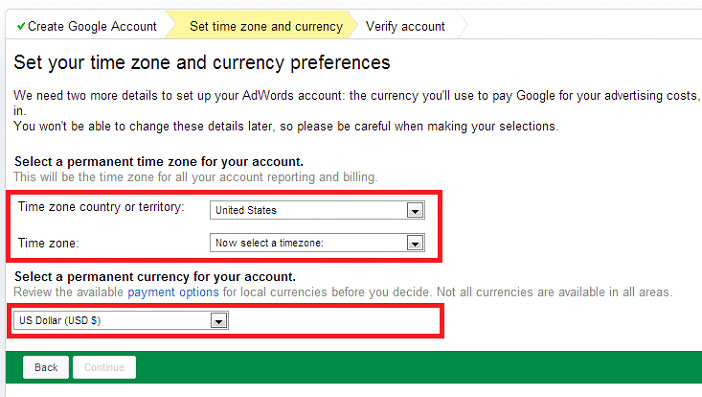
Note – Select You Country and Territory first, this must be correct, you can’t change later.
Note – Select your Time Zone, this must be correct, you can’t change later.
Note – Select your currency, this must be correct, you can’t change later.
Note – IMPORTANT, Please make sure that all information is correct before you continue.
Account Creation Conformation – The next step will confirm that the previous step has been successful. Please have a look at the confirmation screen below:
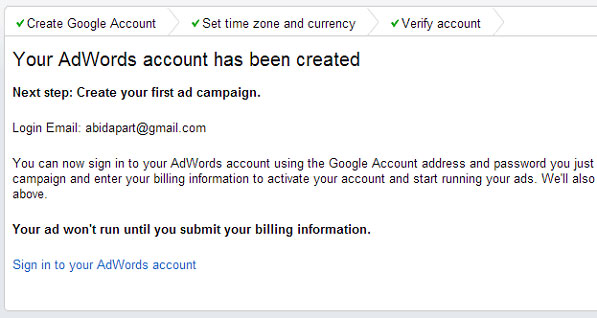
Note – Look at the “Login Email” to confirm that this is the email you wanted linked.
Note – The first step of linking your account has been completed. Move on to the next step.
Adwords Account Sign IN – The next step will be to click on where it says “Sign in to your AdWords account”. This option enables you to log in to the account which you have just linked to your adwords PPC account. Please click this link to move forward.
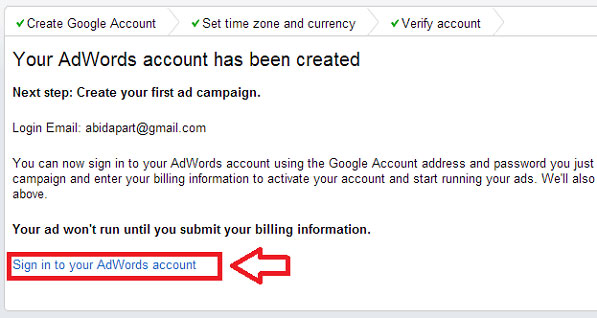
Note – Now that you have signed up, you’re Gmail and Adwords accounts have been linked.
Note – The next step is show on the next page as you would have completed the initial steps.
Billing Menu Link – Now that you have completed the initial setup, we will need you to add you’re billing information to your Google AdWords account. The first step to do this would be to click on the “Billing” menu. You will then be presented with a drop down menu as shown in the screenshot below after this initial screenshot, please have a look:
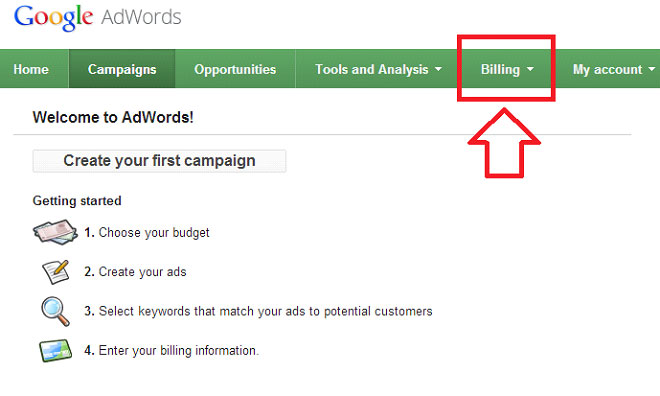
Billing Preferences Link – Below is the drop down as shown when you click on the “Billing” menu item, click on “Billing Preferences” to go to the next step.
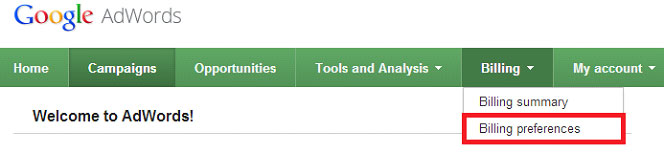
Note – Google requires you to add your billing information before you are able to run your ads.
Note – Google does suggest that you add two forms of payment in-case one fails.
Select Location – Now that you started the “Billing” process, the first step is to select your “billing country or territory” where your billing will be set to. Have a look at the screen below for more details about how to proceed:
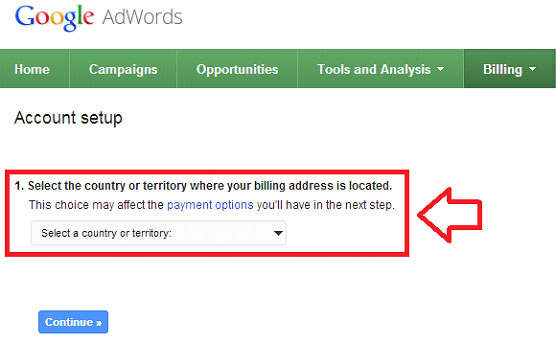
Note – Make sure to select this correctly as Google makes it hard to change this option.
Note – Select the item from the drop down list and click “Continue” to move forward.
Billing Profile – The next step requires you to enter your personal information such as your business name, contact name, street address, city, state, zip, country and other information. It is important that you enter the correct information on this step:
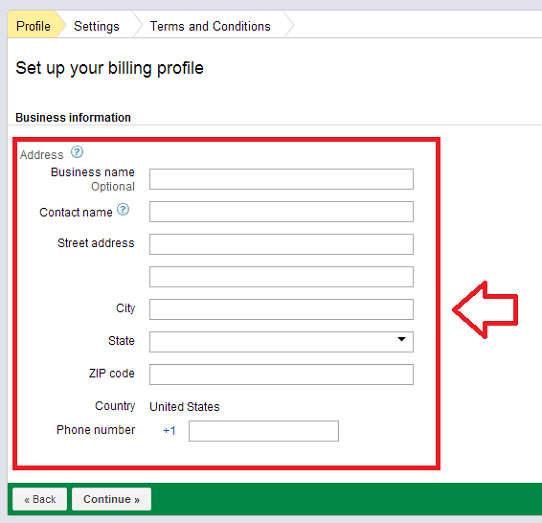
Note – It is important that you enter this information correctly or your ADS will not run.
Note – Once you have completed filling out the form below, click “Continue” to go forward.
Billing Setup & Information – The next step requires you to enter your billing information. Google Adwords accepts all major credit cards and Bank Transfer for payments. Have a look at the screenshot below for more information and the information needed to finalize this step:
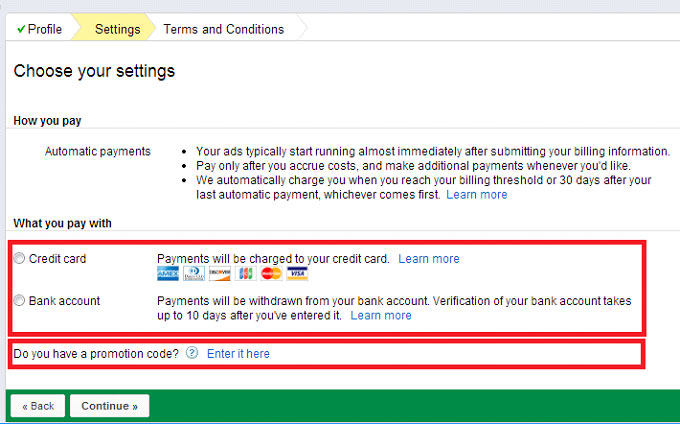
Note – Google accepts all major credit card and bank transfer payments
Note – If this is a new account, please contact us and we will provide a “Promotional Code”.
Terms and Conditions – The next step will be to confirm and agree to the “Terms and Conditions”. Now that you have setup the billing, please review our other document on how you can give us access to your adwords account so that we can begin the process of building and managing your account.