1. Account Setup (Step 1) – Go to https://ads.twitter.com and wait for the screen to load. The next prompt will be for you to enter your username and password explained in the next step. If you do not have a Twitter Account, you will want to create on by going http://www.twitter.com and signing up for a new one. Your Twitter account will be the same as your Twitter Ads account.
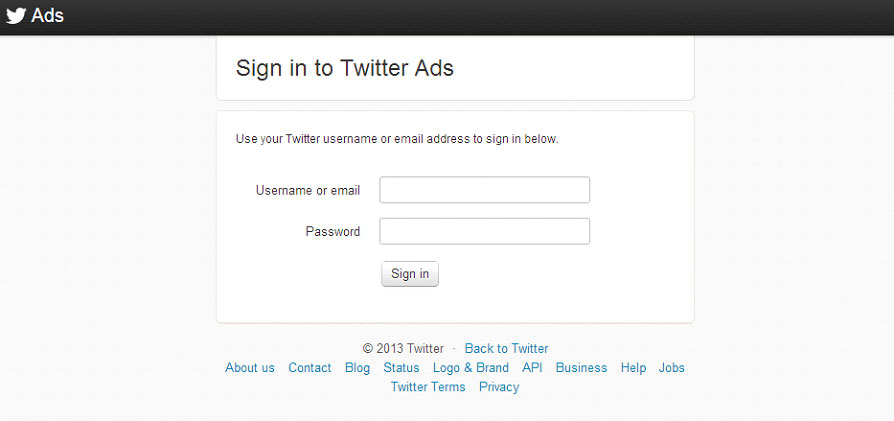
Note – You’re Twitter and Twitter Ads accounts will be the same.
Note – If you do not have a Twitter account, you should sign up for one and its free.
2. Account Setup (Step 2) – Log IN to your account using your twitter user name and password as shown in the screen shot below. If you do not have a Twitter account, you should open one up before moving forward to the next step. Twitter does make it very easy to open up an account and it is free of charge to do so. You can get an account at http://www.twitter.com/
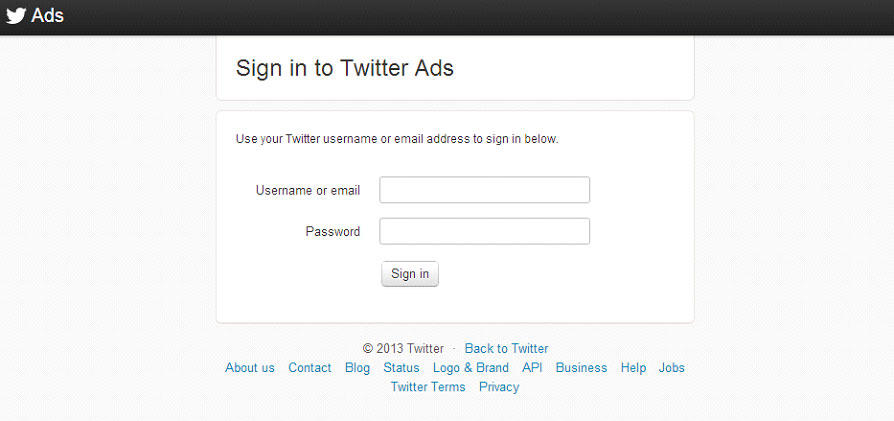
Note – You’re Twitter and Twitter Ads accounts will be the same.
Note – If you do not have a Twitter account, you should sign up for one and its free.
3. Account Setup (Step 3) – Select “Set up credit card payment”. The “Add new payment method” screen will load. You will notice below that you have to fill in all of your billing information. Make sure that you review everything before you continue to the next step as Twitter will give you an error if any of the information is not filled out correctly. Continue to the next step.
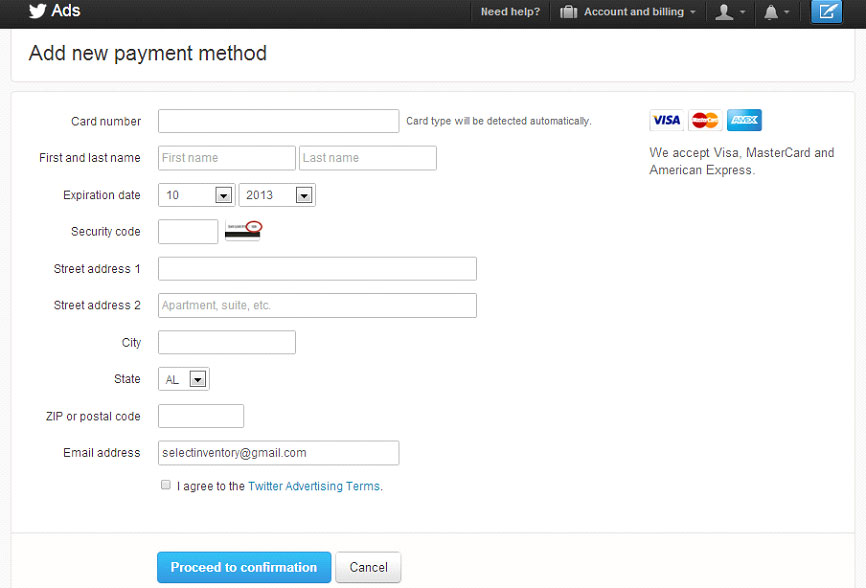
Note – Make sure to enter the correct credit card information before proceeding.
Note – When completing the form, Click Proceed to confirmation
4. Account Setup (Step 4) – Now that you have completed the previous step, the following screen shown below will show up. If you need to make any changes to the Card on file, click on Modify card details” but if you have completed the process, you may than click on “Save and launch campaign” to move on to the next step. Continue forward to the next step.
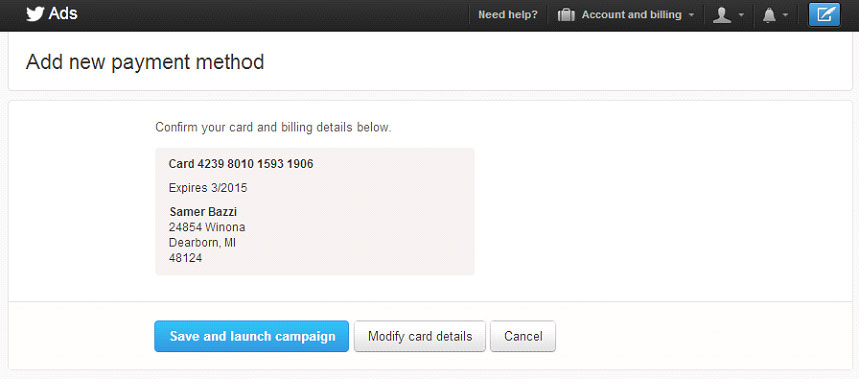
Note – Confirm that all of the information if correct, is not, click on “Modify card details”.
Note – Once confirmed, click on “Save and launch campaign” to move forward.
5. Account Setup (Step 5) – After completed the previous step where you added your billing information, you will now land on this survey page from Twitter. This screen may not show up in some cases and if it does not, you can skip this page and move on to the next step. When you do complete the form, click on the “Save” button to move forward to the next step.
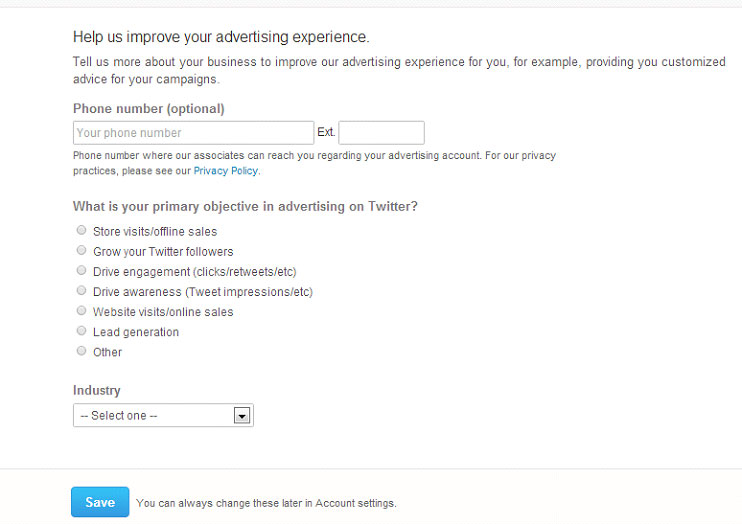
Note – The Phone number field is optional, feel free to skip that field if you do not want to provide it.
Note – Select your primary goal for advertising on twitter. Select your industry then click “Save”.
6. Account Setup (Step 6) – After completing the previous steps, you will be taken to the “What’s next?” screen as shown below. You can simple click on “Continue to my campaigns” to move forward. There are a couple additional links like bookmarking this page and a link to documentation.
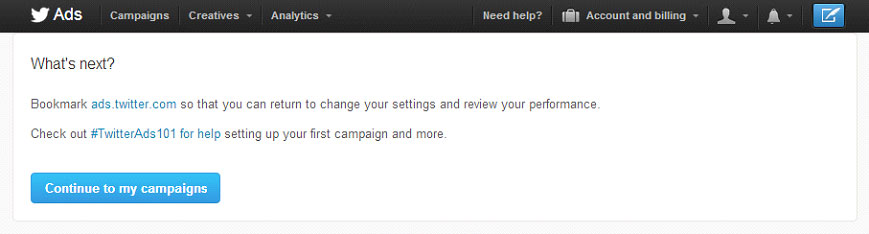
Note – You may Book Mark the ads.twitter.com website if you plan on visiting often to view stats.
Note – Once completed, you want to click on “Continue to my campaign”.
7. Account Setup (Step 7) – This is the final screen of the process. You will see that there is a button which says “Get Started”. You can click on that or simple close your browser screen. If you have not given us access to your Twitter ADS account, please reference the Twitter Access document to do so.
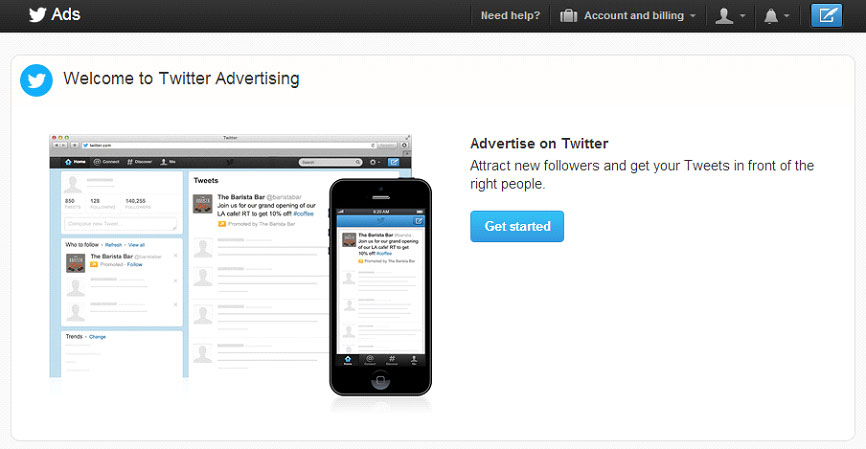
Note – If you have yet to give us access to your Twitter account, reference the twitter access doc.
Note – You may click on the “Get started” button or close the browser.
